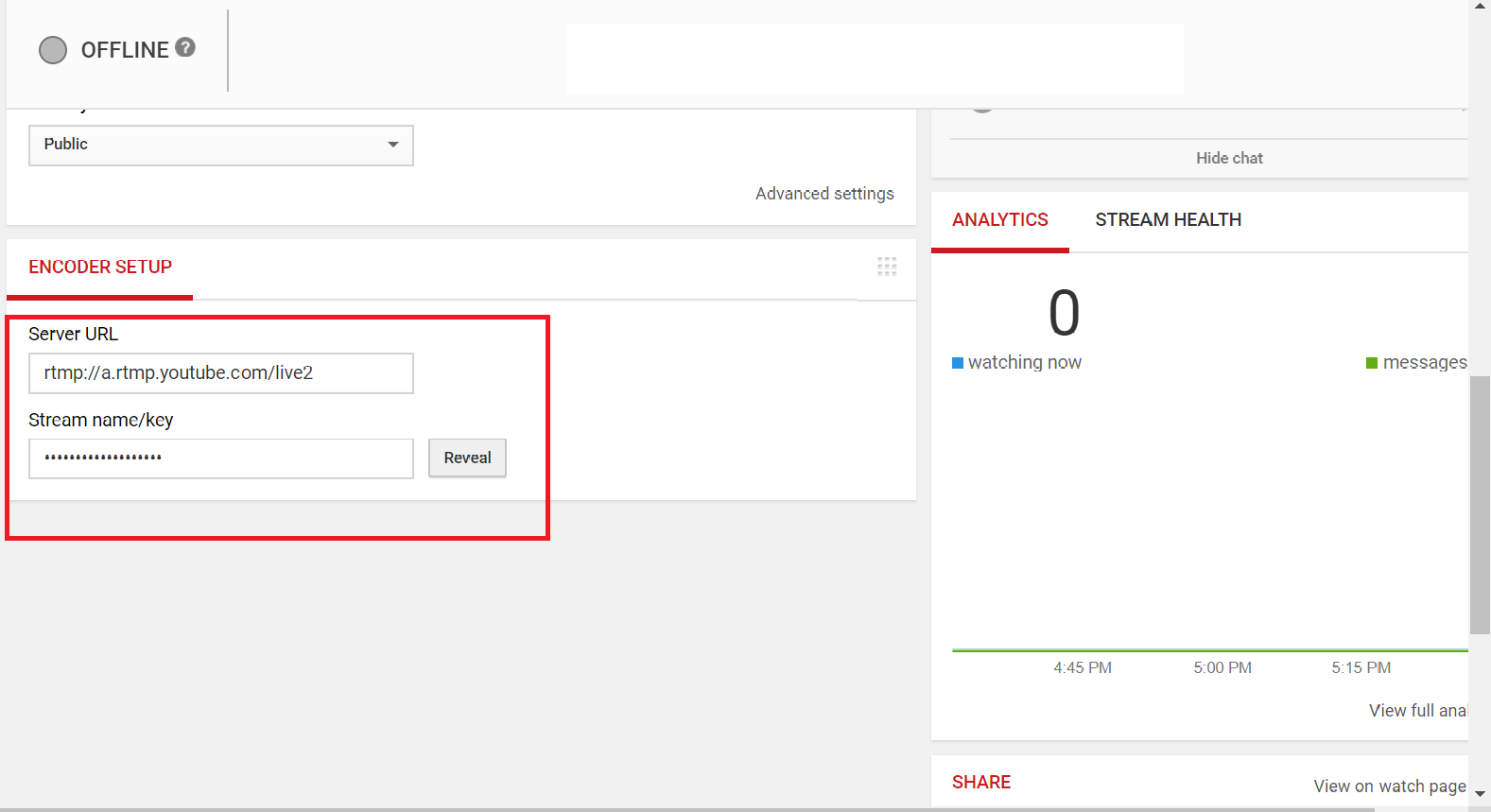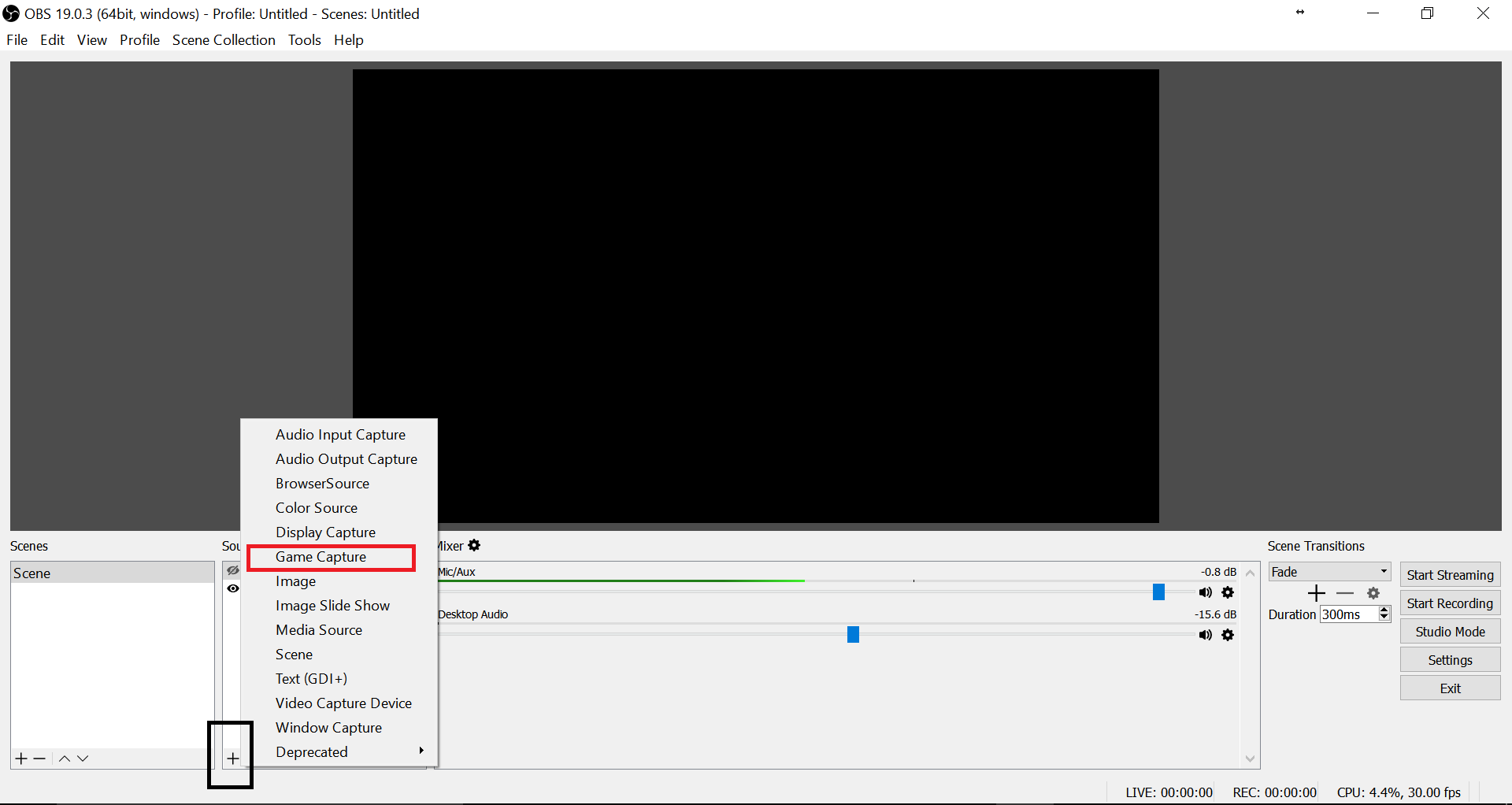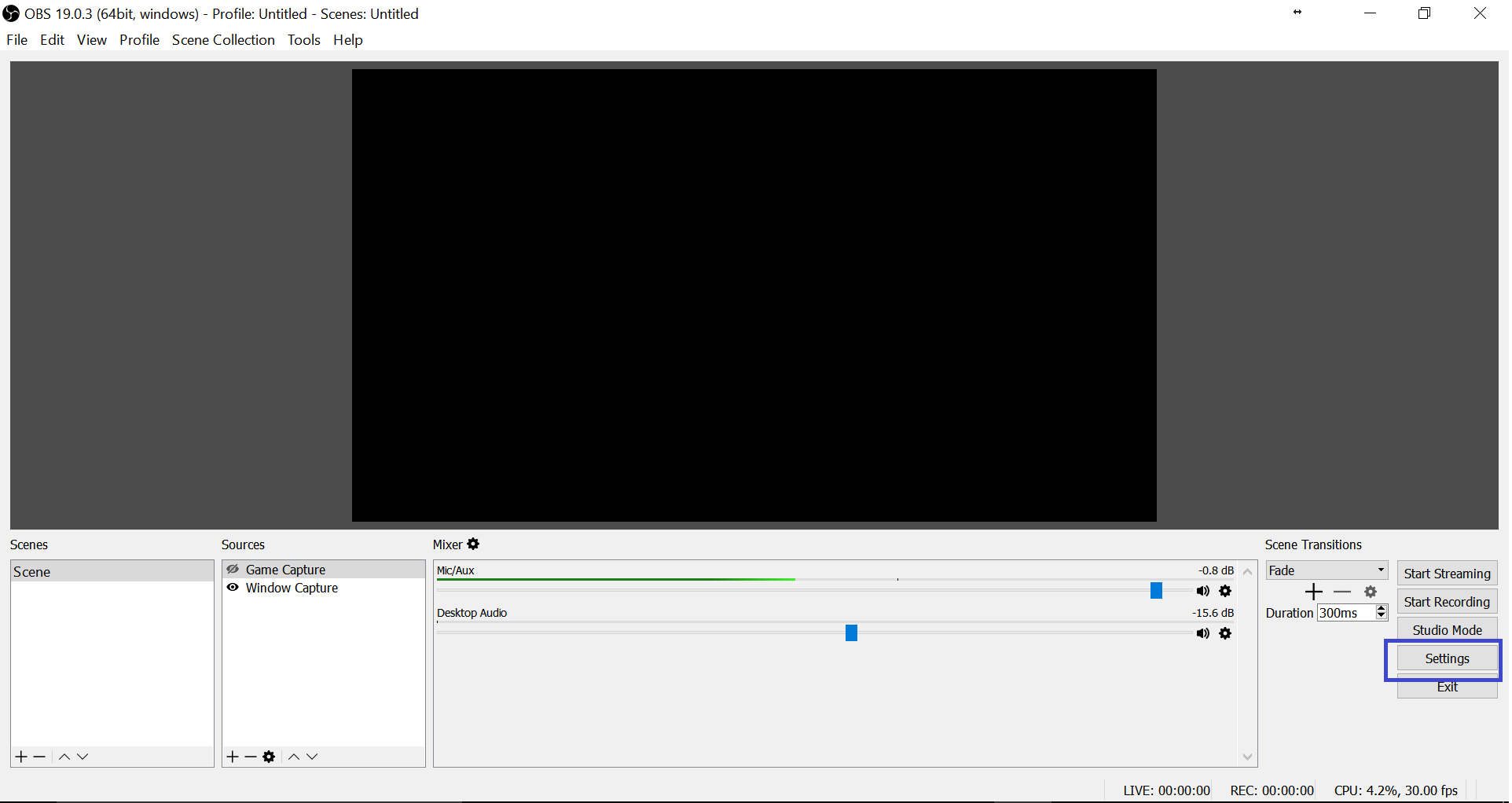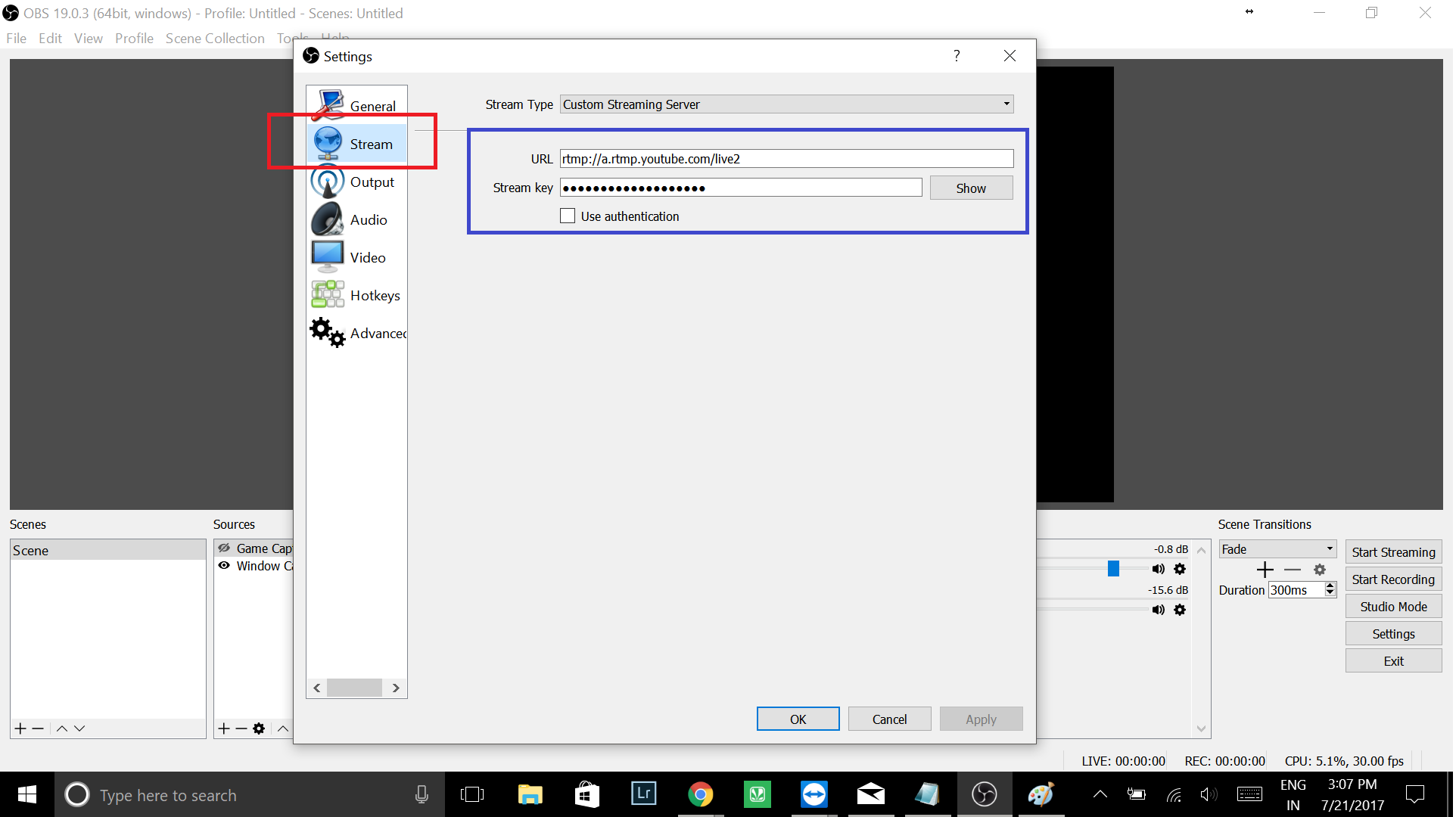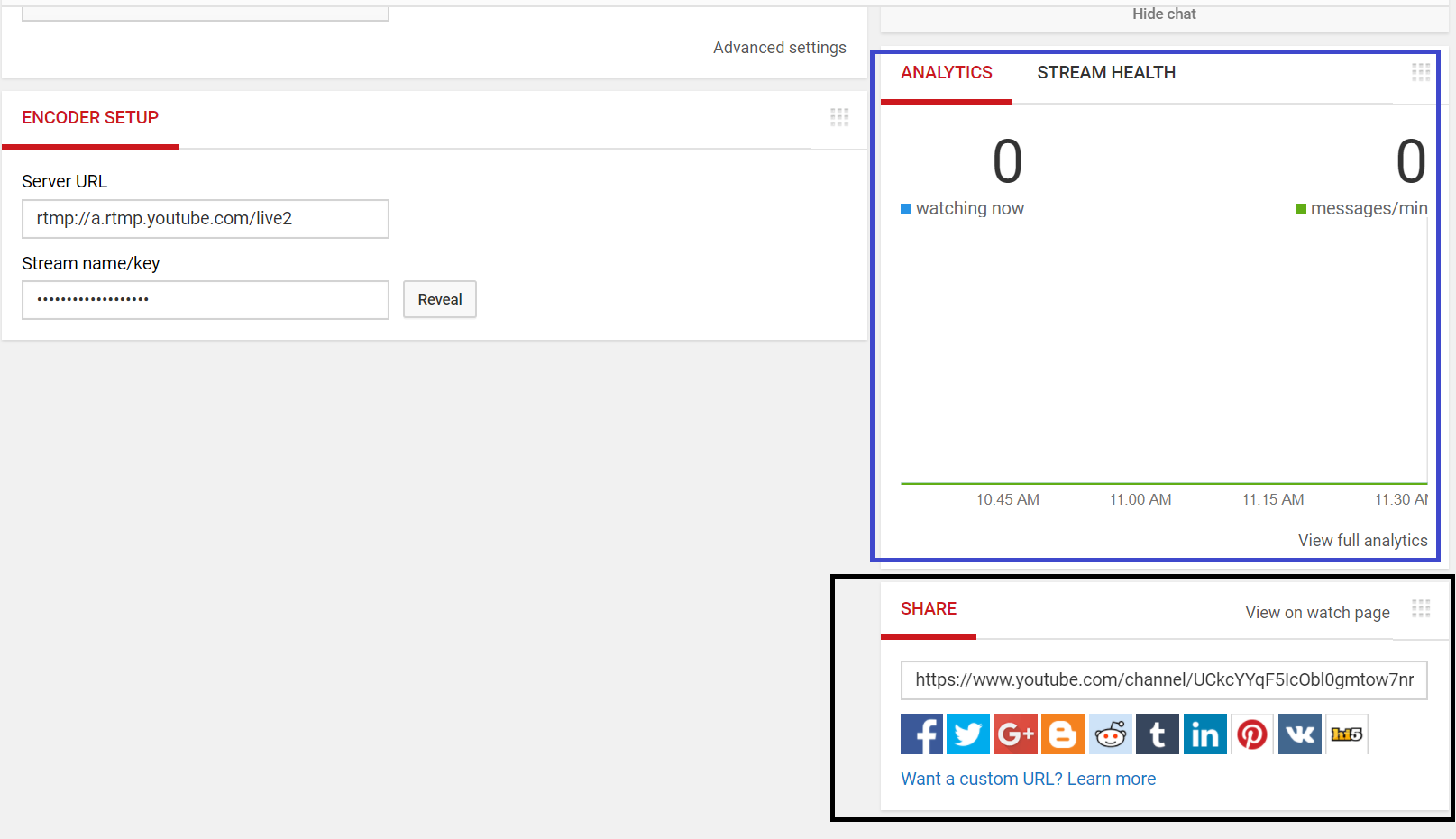Go Live On Youtube with your DSLR
How to Get live On YouTube by using Canon DSLR :
YouTube was founded in the former half 2005 and has acquired the top spot on the list of the video sharing websites which have been launched till date. It is head-quartered in San Bruno, California, United States and rose to popularity within a short span of time. Youtube Live is a feature on YouTube which enables an individual to broadcast him/herself in the moment itself. A number of occasions are are broadcasted live as well, including sports tournaments, comedy shows, music events etc.
Requirements :
Hardware requirement :
- DSLR Camera
- HDMI
- Laptop
- Battery
- Applications required with their download links for Windows operating system (Canon Cameras) :
https://www.usa.canon.com/internet/portal/us/home/support/details/cameras/dslr/eos-5d-mark-iii
Others :
http://sparkosoft.com/sparkocam-download
http://digicamcontrol.com
Broadcasting Software :
Open Broadcast Software (OBS): https://obsproject.com/download
Steps to follow with pictures & screenshots :
- Connect DSLR to PC with USB cable and turn on DSLR in Video mode.
- Open EOS Utility and select Live shooting Option.
- Go into your Channel Settings>Features to request Live Events i.e. live-streaming.
- After you get approved. You get a new tab under Video Manager called Live Events.
- In Live Events Create a New live Event.
- On the New Live Event page fill out the information as you would with a normal video.
- And also set the start and end time of your live streaming. This is crucial because your live stream video will only be view able during that time.
- Tick the option to agree to the terms and conditions.
- Now Create the event.
- Select the bitrate range that suites you.
- Choose Other Encoders and Save the changes.
- In Broadcast Settings choose Custom from Streaming Service.
- Copy the ‘Primary Server URL’ from Youtube into the ‘server’ field in OBS.
- Copy your ‘Stream Name’ from Youtube into the ‘Play Path/Stream Key’ field’ in OBS.
- Live Events On Youtube
- Under Sources select the ‘+‘ and add Game Capture (Syphon) from the list.
- Live on YouTube
- Click on Settings.
- Click on Stream and Paste in the stream key.
- Now OBS is ready to stream on Youtube.
- Start the stream.
- Go to the Live Control Room Tab.
- Now if the stream is running and you set up everything correctly the stream status should say Good. And you should be able to start streaming. If not double check the stream key and stream server url.
- Hit Preview.
- It takes a couple of seconds for Youtube to prepare the preview but after that you can check it out in the preview window.
- Now you can Start Streaming by hitting the button.
- And after another few seconds your stream is live. You can check what the public sees, read the comments, run ads, etc.
- The Live Dashboard and Live Control Room checks for errors in the stream you are sending to YouTube. These are displayed next to the Health Indicator at the top of the Live Control Room.
- You can share your Live stream and even create a ‘custom url’.
You have to make a new Live Event every time you stream, and it will give you a unique stream key each time.